Using ETRACS Client
Overview
This section describes the basic elements of the ETRACS client to familiarize the user on the user interface.
The Registration Screen
If you are using the system for the first time, this screen will appear. Click on Register new terminal and ask for an available terminal key from the system administrator.
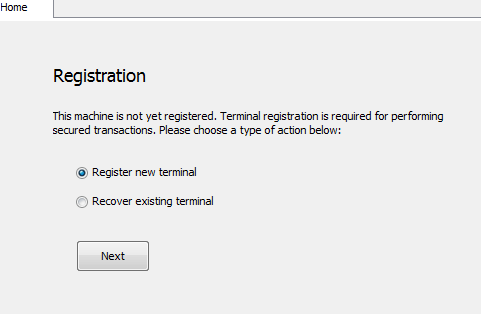
Figure 13 Registration Screen
Once registered, this screen should not appear anymore. If for some reason, this appears, and you know this is already registered, try Recover existing Terminal. If it cannot be solved, the network settings may have changed. You may need to ask the admin for a new terminal key and register it again.
The Login Screen
The login screen is the first screen you will always see. It will require you to enter your username and password. If you want to log in to another org, you must specify the org code in the client code. Ask the system administrator regarding the organization codes.
If login is successful, the main screen should appear.
The Main Screen
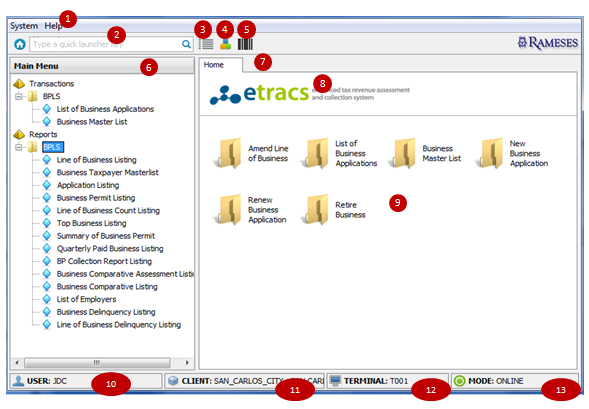
Toolbar Menu - Displays a dropdown menu.
Quick Launcher – The quick launcher allows you to type in some keywords to launch transactions.
Quick Launcher Directory - Displays the available quick launcher codes
Main Menu Button – If the main menu is not visible click this to display the main menu. By default the main menu is hidden.
Barcode Launcher – There are transactions that can be launched by barcodes. You will need a barcode reader for this to get maximum effect.
Main Menu - Displays a hierarchical organization of menus organized as follows:
Master – refers to master files
Transactions – refers to transactional listing screens
Reports - refers to printable reports
Rule Management – refers to rule management screens
Settings - refers to different types of settings
Window Panel – If several windows are opened, you can switch through the windows by clicking on the title
Logo – This can be changed to a more appropriate logo for the LGU.
Home Panel – This displays selected icons for launching. Usually displayed here are the most common ones.
Username – indicates the current user using this client
Client – displays the current organization logged into.
Terminal – Displays the current terminal id, which is also the terminal key
Mode – Normally online mode. A feature is planned to allow offline transactions that will not require accessing the server.